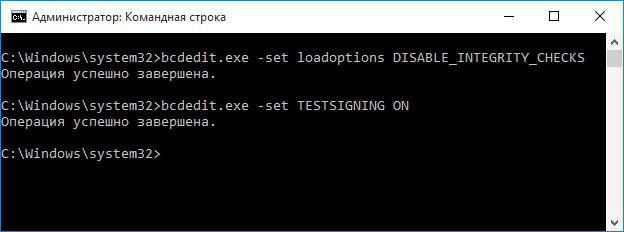Инсталиране на драйвери в Windows 7: автоматично, ръчно, начини и инструкции
Нуждата от инсталиране на драйвера за устройство се появява периодично. Разбира се, по-често, хората, които само са инсталирали отново операционната система Windows, са изправени пред това.

Тази статия ще обсъди как и какначини за инсталиране на драйвери на Windows 7. Автоматично, разбира се, това се случва, но все пак си заслужава да кажете и как да го направите ръчно, така че нека започнем.
Инсталация, използваща стандартни инструменти
Често се случва необходимостта от инсталацияили актуализацията на драйвера е изненадана. В тази ситуация няма време да изтеглите допълнителен софтуер или да използвате инструменти на трети страни. За щастие има стандартни инструменти, при които инсталирането на драйвери на Windows 7 автоматично осигурява нормалната работа на компютъра. Точно сега за това и говорете.
Мениджър на устройства
В стандартното изграждане на Windows 7 имаПомощ като "Управление на устройства". Това ще ни помогне да инсталираме необходимите драйвери. Разбира се, има много повече операции в списъка с функции, но в момента се интересуваме от инсталирането на драйвера.
Първо, нека да определи реда на действия:
търсете и изберете желаното устройство;
определяне на метода на инсталиране;
изберете мястото, където ще се съхранява драйвера;
Рестарт.
Очевидно няма нищо сложно.
Така че, за да стартирате "диспечера"устройства ", първо трябва да стигнете до" Контролен панел ", като кликнете върху бутона" Старт ", а в прозореца, който се показва, в десния панел, намерете същия ред и кликнете върху него с левия бутон на мишката.
Сега имате списък пред очите ви. В него трябва да намерите същата "Device Manager". За да направите това, можете да използвате търсенето. Връзката за търсене се намира в горния десен ъгъл на прозореца.
След като сте в диспечера на устройствата, виетрябва да видите значителен списък с най-свързаните устройства към компютъра. За да се улесни търсенето, те всички са поставени под подпараграфи. Ако възнамерявате да актуализирате драйвера за звук, потърсете реда "Звукови устройства" и го отворете.

Сега изберете желания компонент и отворетенеговите свойства, кликване на десния бутон на мишката и избор на елемент със същото име. В отворения прозорец трябва да кликнете върху раздела "Драйвер", а вече в него има и този ценен бутон "Update".
След това можете да изберете автоматично търсенеДрайвери за Windows 7 или не. Ако е така, системата ще намери и инсталира необходимия компонент, в противен случай ще трябва да посочите пътя към папката с драйвера.
Инсталиране на хардуер
Възможно е инсталирането на драйвери в Windows 7 да се повреди автоматично. Ето защо има втора възможност, която сега говорим по-подробно.
Първо, отворете прозореца "Изпълнение". За да направите това, натиснете едновременно клавишите Win и R. В долния ляв ъгъл на работния плот ще се появи прозорец. В реда въведете hdwwiz - тази команда ще отвори необходимата помощна програма "Инсталация и оборудване".

Щом се отвори, кликнете върху "Напред". Сега имаме избор: да търсите автоматично драйвери за Windows 7 или ръчно. С автоматичното ще се случи всичко, както в предишния пример, така че сега изберете ръчно.
В следващия прозорец кликнете върху реда "Показване на всички устройства", за да ги покажете. В списъка изберете този, от който се нуждаете, и кликнете върху "Напред". В следващия прозорец кликнете върху "Напред".
Сега ще бъдете помолени да зададете пътя към драйвера. След като го инсталирате, е желателно да рестартирате компютъра.
Инсталиране с приложения
Драйверите за Windows 7 могат да бъдат автоматичноинсталирайте, като използвате софтуер на трета страна. Често такъв метод е много по-добър. Най-малко защото е по-лесно. В програмите от този вид винаги има прост и достъпен интерфейс, който дори неопитни потребители разбират. Тези програми имат невъобразим брой, но ще говорят само за едно нещо - това е Driver Booster.
Помощник на водача
Работата с подаденото заявление продължавамного просто. Първо трябва да го изтеглите, за да отидете на официалния сайт. Използвайте всяка търсачка за това и въведете името на програмата, ще видите адреса в първия ред на списъка.
Внимавайте при инсталирането. Тъй като програмата е безплатна, тя предлага да инсталирате допълнителен софтуер, винаги отстранете отметката от него, за да не запушвате компютъра.
След инсталирането кликнете два пъти върху показанотоикона на работния плот. Веднага щом се отвори Driver Booster, системата автоматично ще сканира за остарели драйвери. Обикновено тази процедура не отнема повече от минута и при нейното завършване ще се появи списък с устройствата, които се нуждаят от актуализиране, и тези, които са в ред. В горната част на програмата има бутон "Инсталиране". Кликнете върху него и драйверите на Windows 7 ще се актуализират автоматично.

Както можете да видите, ако използвате трета странаИнсталирането на софтуера на драйверите на Windows 7 продължава автоматично много по-бързо. Има обаче минус. С Driver Booster не е възможно да инсталирате драйвера от компютъра, изтеглянето идва директно от интернет. Но винаги ще бъдете сигурни, че драйверите ви са най-нови, тъй като програмата ще ви каже в случай, че сте остарели.
</ p>>