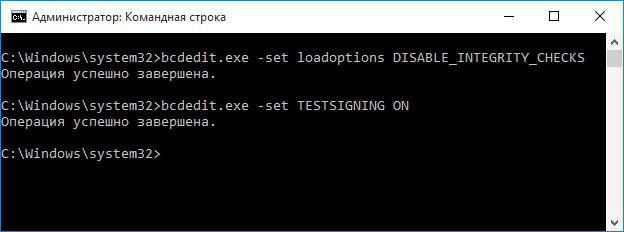Windows 10: Как да намалите употребата на процесора, като изключите ненужните компоненти, услуги и процеси
Със сигурност за много потребители на компютри не е такатайна, че въпреки посочените минимални системни изисквания, Windows 10, в сравнение с предшествениците си, изглежда доста "лакомо" по отношение на използваните ресурси. Как да се намали натоварването на процесора и да се намали консумацията на RAM, сега и ще бъдат разгледани. Можете да направите това по няколко начина, които често не зависят един от друг.
Windows 10: Как да се намали използването на процесора? Общи правила.
Преди да започнете практическото използване на готови препоръчани решения, нека разгледаме основните методи за деактивиране на ненужните услуги и компоненти.

Необходимо е да се обърне внимание на следния факт: възможно е да се реши проблемът как да се намали натоварването на процесора или да се намали използването на RAM, като се използват следните раздели:
- стандартния "мениджър на задачите";
- конфигурация на системата;
- неговите компоненти;
- услуга.
Разбира се, можете също да се вмъкнете в системния регистър. Въпреки това, за непознат потребител това ще бъде доста проблематично. Освен това, повечето настройки могат да се правят, без да се прибягва до този метод.
Какви процеси могат да бъдат деактивирани в "Мениджър на задачите"?
Като правило, първото нещо, когато се наблюдава(обикновено Ctrl + Alt + Del, Crel + Alt + Esc, taskmgr в конзолата "Run"), които обикновено започват активно да извикват "Task Manager".

Естествено, всички активни вПонастоящем процесите или приложенията и услугите, които се изпълняват във фонов режим. Незабавно дайте първата забележка. "Мениджър на задачи" Windows 10 в стандартния режим ви позволява да преглеждате или да изключвате услугите и процесите само веднъж. Това е типично за всички системи на Microsoft. С други думи, ако даден процес започне със системата, той отново ще бъде активиран, когато бъде рестартиран.
Въпреки това, от всичко, което показва"Task Manager" Windows 10, на първо място е безопасно да деактивирате изключително потребителски процеси. Ако обърнете внимание, в колоната на текущия тип процес можете да намерите три типа описания: Windows процеси, фонови процеси и приложения. Излишно е да кажа, че по въпроса как да се намали натоварването на процесора, трябва да продължите от факта, че системните услуги не могат да бъдат деактивирани. Това може да има непредсказуеми последици. Всичко, което е означено като "Приложение", може да бъде прекратено (това са програми, които работят в прозоречен режим).
В секцията Услуги и процеси трябва да бъдете изключителнопредпазливи. Какво трябва да забраня? Например, ако системата няма инсталиран принтер, можете да деактивирате услугата за печат, която работи във фона на spoolsv.exe (Spooler - "Print Manager"). Най-общо, първо трябва да разгледате кой процес причинява максималното зареждане на процесора и едва тогава да вземе решение да го прекъснете. Но отново пътуването ще бъде еднократно. За да не се стартира отново процесът, когато компютърът бъде рестартиран, първо е необходимо да използвате най-малко деактивирането на стартовите елементи.
Управление на стартирането
За да забраните услугите, които започват сWindows, има две основни опции. В първия случай можете да влезете в раздела "Стартиране", който е в самата "Task Manager", втората - използвайте настройките за конфигурация.

В "Мениджър на задачите" го направете достатъчнопрост - трябва да щракнете с десния бутон, за да се обадите на подменюто и изберете командата изключване. В дясно има колона, в която настоящото описание процес степента на влияние върху системата. Като цяло, тази част може да се изключва абсолютно всичко с изключение на прекратяване на служебното правоотношение на Windows Defender. Ако е инсталиран висококачествен антивирус, можете да го деактивирате. За да въведете настройките за конфигурация, използвайте командата msconfig. Тя е посочено в съответната меню линия "Run", а след това изберете раздела Startup, но той води потребителя обратно към "Task Manager".

По-добре е да се обърнете към раздела "Услуги". За да не забравите случайно нещо важно, можете да поставите отметка в квадратчето, за да скриете услугите на Microsoft, и след това да погледнете какво остава. По принцип можете да напуснете, освен ако не сте затворили приставката Adobe Flash Player, защото се използва в браузърите. И в двата случая ще трябва да рестартирате компютъра. Това е предпоставка промените да влязат в сила.
Деактивиране на ненужните компоненти на системата
За да не се натрупват компонентисистемната конфигурация, въпросът за това как да се намали натоварването на процесора поради наличието на ненужни активни услуги се разрешава, като се изключат някои от възможностите на системата.

За да направите това, в "Контролния панел" трябва да намеритечаст от програмите и компонентите, където да се изключи неизползваната. Например можете да деактивирате същата услуга за печат или модула Hyper-V, който е отговорен за създаването и използването на виртуална машина.
Деактивиране на услугите
Много услуги могат да бъдат деактивирани отсъответната секция за управление. Можете да го извикате от един и същ мениджър на задачите, като кликнете върху бутона за показване на услугите. Или отворете редактора ръчно, като използвате командата services.msc в конзолата "Run".

Тук можете да деактивирате поне три процеса: географското местоположение, диагностичното проследяване и процеса на dmwappushservice. Всичко това е шпионските функции на системата. Освен това, ако сте с помощта на нетбук, че не разполага с оптично устройство, е необходимо да деактивирате записване на компактдискове на услуги. Като цяло, можете да деактивирате защитната стена, а и вторична вход към системата и на безжичните настройки, както и Windows Search индексиране услугата и на сървъра, и прехвърлянето на ръчни устройства, както и дебъгер и дърводобива грешка и помощник съвместимостта приложение. Деактивирането се извършва чрез задаване на съответната опция за стартиране в менюто, което се дължи на двойно кликване върху услугата.
Специални помощни средства
И накрая, ако потребителят не знае какво точно е всистемата може да бъде деактивирана или просто не искате да правите такива неща, винаги можете да поискате помощ от оптимизаторите. Те ще вършат цялата работа за него. Във всяко такова приложение има не само система за дълбоко почистване, но и модули, които контролират едни и същи артикули, които системата е скрита от очите на потребителя. Съответно, и деактивирането на всички ненужни ще бъде възможно най-безопасно. Вярно е, че компонентите на Windows, описани по-горе, все още трябва да деактивирате ръчния режим. И тук дезактивирането на визуалните ефекти, което може да се направи от секцията за услуги и сигурност или с помощта на същите оптимизатори, не беше взето предвид.
</ p>>